Corel Draw Stars on a Circle
In CorelDRAW, a variety of shaping tools can help you easily create visually highly-seasoned designs for logos, clip art, and more. These powerful tools can exist used to build simple or complex shapes that will give you practically limitless artistic abilities! This tutorial will go over the nuts of the CorelDRAW shaping tools, step-past-step, and then guide you through creating fifty-fifty more avant-garde designs.
Thanks for watching! We promise you lot found this tutorial helpful and we would love to hear your feedback in the Comments section at the bottom of the page. Y'all will detect a written version of this tutorial below, and a printable PDF re-create and exercise file to download on the Download Resources tab above.
Learn how to utilise CorelDRAW'due south shaping tools to transform objects, past welding or combining objects, using one object to trim another object, and more than.
See what's new in CorelDRAW Graphics Suite!
Download your Complimentary 15-solar day trial for Windows or Mac and fuel your creative fire with the new perspective tools, flexible design space, progressive photo editing tools, and much more than.
Download these free resources:
Written tutorial for Windows (PDF, 876 KB)
Written tutorial for Mac (PDF, 794 KB)
Exercise file (Nix file, 681 KB)
CorelDRAW Graphics Suite Resource
Quick Start Guide (PDF, ii MB)
Keyboard Shortcuts (PDF, 3.5 MB)
CorelDRAW User Guide (PDF, 28 MB)
PHOTO-PAINT User Guide (PDF, 26 MB)
What's New in CorelDRAW Graphics Suite
CorelDRAW Tools
This tutorial will beginning evidence you the basics of the shaping tools in CorelDRAW. Nosotros will then utilize the tools to create a more than avant-garde pattern. The shaping tools that will be used in this tutorial are:
- Weld
- Trim
- Intersect
- Front end minus back
- Back minus front
- Simplify
- Boundary
- Combine
- Interruption autonomously
Click on any of the images below to view total-size.
In that location are three means to access shaping tools in the CorelDRAW interface:
- Go toWindow>Dockers>Shaping to open up the Shaping docker.
- Select multiple shapes in your design to actuate shaping tools within an interactive toolbar.
- Go toObject>Shaping (or depending on the CorelDRAW version, perhapsArrange).

TheWeld tool takes two shapes and combines them into one.It does this by giving the final shape that's created the aforementioned properties of the selected target shape, once they've been welded together.
Hither, we become over how to create a yellow true cat with theWeldtool:
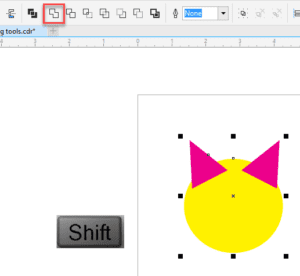
- Select the pink ear with thePick tool
- Hold down theShift fundamental and select the xanthous circle
- Click on theWeld tool in the interactive toolbar
- Repeat this process with the other ear to plow them both yellow
Welding Using the Shaping Docker
You can besides utilize the Shaping docker to weld shapes. Afterward opening the Shaping docker, make sure to selectWeldfrom the driblet-downward carte du jour. The Shaping docker has two options available when welding. You lot can choose to exit the original source object, which is the get-go object yous selected, or you can choose to go out the original target object, in case y'all need to further build your artwork.
Allow'due south take a expect at how you lot can use theWeldtool in the Shaping docker to create a logo:
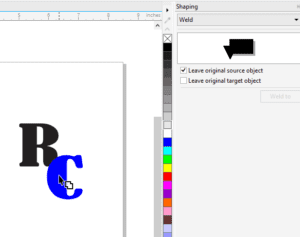
For this case, make certain to choose the "Exit original source object" option.
- Use thePick tool to select the R
- Click theWeld to button in the Shaping docker
- Click the C (our target object)
- Pull the welded letters abroad to come across the original R left behind
The key to using theTrim tool is to decide which object needs trimmed, and which object y'all are going to utilise to trim information technology. In this example, we are going to create a elementary crescent moon from two circles, using the pink circle to trim the greyness circle:
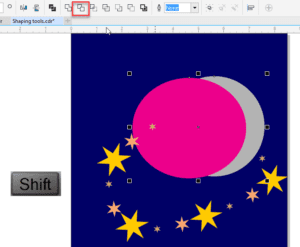
- Select the pink circle with thePick tool
- Agree down theShift key
- Select the grey circumvolve
- ClickTrim in the interactive toolbar
- Pull the pink shape abroad to reveal the grey crescent moon
TheIntersect tool helps you create a shape using overlapping shapes. In this offset case, we are going to create half stars on the border of a flag design:
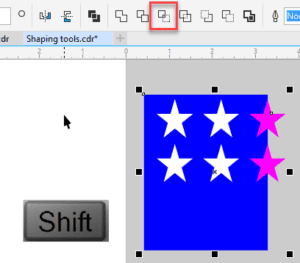
- Select the blueish shape
- Agree downwards theShift key
- Select the pinnacle star
- Click theIntersect button in the interactive toolbar
- Click white on your colour palette while the new intersected piece is selected
- Delete the original pink star
- Repeat the same procedure with the second star
In this second example, nosotros are going to put teeth inside the mouth of our "smiley guy" design:
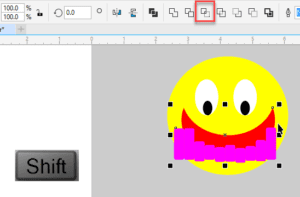
- Select the teeth
- Concur down theShift cardinal
- Select the crimson oral fissure
- Click theIntersect button in the interactive toolbar
- Delete the original teeth
- Select the new teeth
- Click white on your color palette while the new teeth are selected
TheFront end minus back tool erases shapes that are in the back of a design and leaves those are at the front. With this tool, it'southward not critical which shape is selected first.
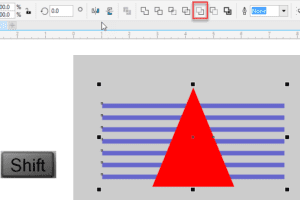
In this example, we're going to remove the bluish rectangles, while leaving the red triangle intact:
- Select the triangle
- Agree down theShift key
- Select the bluish rectangles
- Click theFront minus back button in the interactive toolbar
TheBack minus front tool works in the reverse fashion, by subtracting the back shape from the front shape in designs, creating a different result.
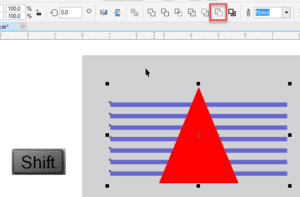
In this example, nosotros're going to make a quick logo using this tool:
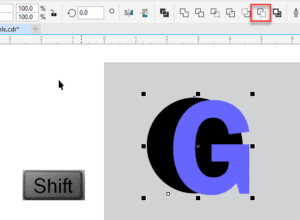
- Select the 1000
- Concur downward theShift primal
- Select the black circle
- Click theDorsum minus frontpush button in the interactive toolbar
TheSimplify tool trims overlapping areas amongst objects, no matter the order in which the objects are selected. At first, it looks like nothing has happened, but if you pull the objects away from ane another, y'all will see each layer beneath is trimmed by the objects above or below it, like a cookie cutter.
In this case, we are going to remove the cherry rectangle from a design for a more uniform, simplified result:
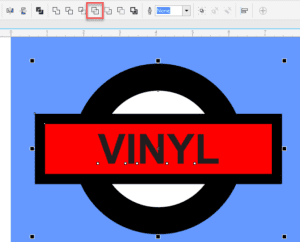
- Lasso all the objects on top of the blue groundwork
- Click theSimplify button in the interactive toolbar

- Delete the cherry rectangle to see the bluish background

- Go toView>Wireframe to run across the bare bone results
- Go toView>Enhanced to return to your normal view
How to Combine Shapes
TheCombine tool is a great style to modify existing artwork to recolor or manipulate information technology to look differently. In this example, we are going to utilize theCombine tool to get a pure silhouette in a deer design, and then it can be placed on summit of other pieces of fine art:

- Select one of the white shapes
- Hold down theShift key
- Select the prototype of the deer
- Click theCombine button
- Repeat this procedure for each white shape
How to Break Apart Shapes
The contrary of theCombine tool is theBreak apart tool, which allows yous to make multiple parts out of a single object. For this example, nosotros're going to break this shape apart, so we tin can color the stars white:
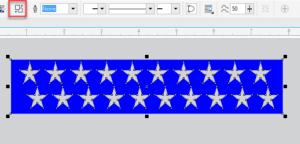
- Select the shape
- Click theInterruption apart button in the toolbar
It will look as if the stars have disappeared, merely they are still in that location! They're just at present the same blue as the groundwork.
Let's find the stars usingWireframe view and finish coloring them white:
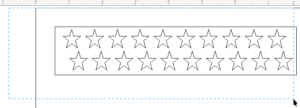
- Get toView>Wireframe
- Lasso the all the stars, making sure to avoid lassoing the rectangle
- Now click white on your colour palette
- Go toView>Enhanced to return to normal view
- Go toObject>Order>To Front of Folio to bring the stars forward into view
Now that you've learned the basics of using the shaping tools in CorelDRAW, let's put them to work past creating a fun design! In this example, we are going to utilize the shaping tools to create a castle:
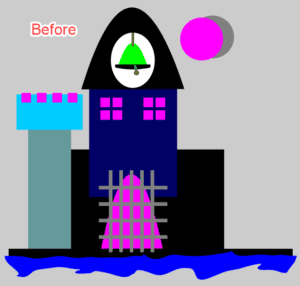
- Select the left side of the castle
- Click theWeld tool to combine the elevation and bottom together
- Choose blackness in your colour palette
- Select all iv pink squares
- Click theTrim push button
- Deleted the 4 pinkish squares
- Select the left side of the castle
- Indistinguishable it past pressingCtrl + D on your keyboard
- Hold downwards theCtrl key and drag the duplicate to the right side of the castle
- Select the left side and all other blackness parts of the castle
- Click theWeld push button in the toolbar
- Select the pink and grey circle in the upper right corner
- Hold down theShift key
- Click theSimplify button
- Delete the pinkish circle, leaving a gray crescent moon
- Concur downwards theShift fundamental
- Select all the pieces of the bell
- Click theWeld push in the toolbar
- Select all the squares in the window on the right side
- Click theCombine button in the toolbar
- PressCtrl + D to duplicate the combined window
- Drag it underneath the other windows
- Select the upper left window and choose yellow in your color palette
- Select the other windows and choose white in your color palette
- Select the confined in the gate
- Select the other part of the gate
- ClickBack minus front in the toolbar
- Choose white in your colour palette
- Lasso the whole castle
- PressCtrl + Thouto group it
- Become toObject>Sharing>Purlieus
- Choose white in the color palette to change the outline colour
- Go to theOutline tool
- Cull a width of .25"
- FixBackside fill andScale with object
- ClickOK
- Go toObject>Order>Dorsum One

Congratulations! You've completed your castle and learned how to make practiced use of the shaping tools in CorelDRAW.
Run across what's new in CorelDRAW Graphics Suite!
Download your Gratis 15-mean solar day trial for Windows or Mac and fuel your creative burn down with the new perspective tools, flexible design space, progressive photo editing tools, and much more than.
stricklandhourson.blogspot.com
Source: https://learn.corel.com/tutorials/coreldraw-shaping-tools/
0 Response to "Corel Draw Stars on a Circle"
Post a Comment